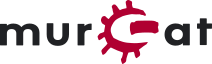Differences
This shows you the differences between two versions of the page.
| Both sides previous revisionPrevious revisionNext revision | Previous revision | ||
| bbb [2023/10/05 10:51] – andreasz | bbb [2023/10/06 07:13] (current) – [Eigene Inhalte hochladen und teilen] andreasz | ||
|---|---|---|---|
| Line 59: | Line 59: | ||
| {{ : | {{ : | ||
| - | * Verschiedenes: | + | * Verschiedenes: |
| - | {{ : | + | <note warning> |
| - | Bildunterschrift 07 | + | * Der Moderator muss den Raum öffnen: Hier gilt es zu entscheiden, |
| + | * In einem übersichtlichen Layout gibt es standardmäßig mehr Platz für die Webcams der Teilnehmenden und den geteilten Präsentationsbildschirm. | ||
| + | * Ist von Anfang klar, dass Teilnehmende eher eine passive Zuhör-Rolle einnehmen, kann man alle Teilnehmenden standardmäßig stumm beitreten lassen. | ||
| - | {{ : | + | ## Einer Videokonferenz beitreten |
| - | Bildunterschrift 08 | + | {{ : |
| - | {{ : | + | Gehen wir davon aus dass wir einen Link für eine Videokonferenz per Mail erhalten haben. Der Raum wird geladen und eine Standardeinstellung siehr vor, dass man auswählen kann, ob man mit Mikrofon oder rein als Zuhörer daran teilnehmen will. Es kommt auch zu einem "Echo Test", wo man sofort überprüfen kann, ob man sich selbst hören kann oder nicht. |
| - | Bildunterschrift 09 | + | {{ : |
| - | {{ :wolke-bbb10.png? | + | Dies ist die Standardeinstellung in BBB: |
| + | * Links: Hier findet man den Öffentlichen Chat mit allen Teilnehmenden, | ||
| - | Bildunterschrift 10 | + | {{ : |
| - | {{ :wolke-bbb11.png? | + | Als Moderator oder Administrator des Raumes gibt es ein Einstellungs-rädchen, |
| + | * alle Teilnehmenden stummgeschalten werden können | ||
| + | * eine Liste der Namen der Teilnehmenden exportiert werden kann | ||
| + | * Gastzugänge geregelt werden können oder | ||
| + | * Gruppenräume (Break-out rooms) erstellt und verwaltet werden können. | ||
| - | Bildunterschrift 11 | + | {{ : |
| - | {{ : | + | Will man im Rahmen einer Veranstaltung eine größere Gruppe in kleinere Diskussionsgruppen aufteilen, können Gruppenräume erstellt werden. Der Moderator kann den Teilnehmenden erlauben, sich selbst einen Raum auszusuchen (wenn zB zu einem speziellen Thema in jedem Raum diskutiert wird) oder selbst Leute zuteilen und eine Zeit festlegen, wie lange diese Gruppenräume existieren sollen. |
| - | Bildunterschrift 12 | + | {{ : |
| - | {{ : | + | Hier sieht man das geteilte Notizen Fenster, es handelt sich um ein Etherpad Dokument, indem einfache Formatierungen wie **Fett** //kursiv// schreiben, __unterstrichen__ oder Aufzählungslisten erstellt werden können. |
| - | Bildunterschrift 13 | + | {{ : |
| - | {{ : | + | Im rechten oberen Bereich gibt es eine Verbindungsanzeige, |
| - | Bildunterschrift 14 | + | {{ : |
| - | {{ :wolke-bbb15.png? | + | In den Anwendungen kann der Audiofilter für das Mikrofon ausgeschalten werden, das kann manchmal hilfreich sein, speziell wenn man ein Audio-interview aufzeichnen will oder wenn durch eine schlechte Verbindung die Audioverbindung sehr abgehackt wird. |
| - | Bildunterschrift 15 | + | ## Umfragen erstellen |
| - | {{ :wolke-bbb16.png? | + | {{ :wolke-bbb14.png? |
| - | Bildunterschrift 16 | + | Es gibt auch die Möglichkeit, |
| - | {{ :wolke-bbb17.png? | + | Ausschließlich Präsentator:innen können diese Aktionen einsehen und bestimmen. Moderator: |
| - | Bildunterschrift 17 | + | {{ : |
| - | {{ : | + | Einmal geklickt öffnet sich die mittlere Leiste mit Einstellungsmöglichkeiten. Dort kann nun die Art der Umfrage definiert werden oder eine benutzerdefinierte Umfrage erstellt werden. |
| - | Bildunterschrift 18 | + | Nachdem die Umfrage gestartet wurde, erscheint sie auf der Präsentationsfläche der Teilnehmenden, |
| + | ## Eigene Inhalte hochladen und teilen | ||
| - | {{ :wolke-bbb19.png? | + | {{ :wolke-bbb14.png? |
| + | Einfach in der linken unteren Ecke des Präsentationsbildschirmes auf den blauen Kreis mit dem + gehen und dann „Präsentationen verwalten“ auswählen. | ||
| - | Bildunterschrift 19 | + | {{ : |
| - | {{ : | + | Dateien hochladen, gängige Formate wie .pdf, .docx aber auch Libre Office Dokumente werden unterstützt. Jedes Dokument kann auch für einen Download durch die Teilehmenden freigeschalten werden. |
| - | Bildunterschrift 20 | + | {{ : |
| - | {{ : | + | Es kann auch der Bildschirm geteilt werden durch Klick auf das Bildschirm Symbol. Es können " |
| - | Bildunterschrift 21 | + | ## Weitere Hilfe & Links |
| - | {{ :wolke-bbb22.png? | + | * [[https://support.bigbluebutton.org|Big Blue Button Forum]] |
| - | Bildunterschrift 22 | ||
bbb.1696503083.txt.gz · Last modified: 2023/10/05 10:51 by andreasz