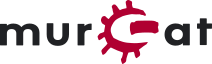Differences
This shows you the differences between two versions of the page.
| Both sides previous revisionPrevious revisionNext revision | Previous revision | ||
| filezilla-upload-howto [2023/10/13 09:36] – andreasz | filezilla-upload-howto [2024/08/09 13:44] (current) – noc | ||
|---|---|---|---|
| Line 3: | Line 3: | ||
| Grundveraussetzungen sind: | Grundveraussetzungen sind: | ||
| - | - dass du ein [[https:// | + | - dass du ein [[https:// |
| - Deinen Benutzernamen und Passwort parat hast. | - Deinen Benutzernamen und Passwort parat hast. | ||
| - | Wir empfehlen die Verwendung der freien Software [[https:// | + | Wir empfehlen die Verwendung der freien Software [[https:// |
| + | |||
| + | Für MacOS gibt es neben '' | ||
| + | '' | ||
| + | '' | ||
| + | |||
| + | ### 3 Schritte | ||
| + | - Lade Dir das Programm[[https:// | ||
| + | - Installiere das Programm auf Deinem PC. | ||
| + | - Öffne Filezilla. | ||
| - | * [[https:// | ||
| ## Serverkonfiguration mit Filezilla | ## Serverkonfiguration mit Filezilla | ||
| {{ :: | {{ :: | ||
| - | - Nachdem du Filezilla installierst hast öffnest Du das Programm und klickst auf "Neuer Server" | + | ### Allgemeine Einstellungen |
| - | {{ : | + | Nach dem öffnen des Programms solltest Du diesen Bildschirm sehen. |
| - Klicke auf "Neuer Server" | - Klicke auf "Neuer Server" | ||
| - Vergebe einen Namen, z.B. " | - Vergebe einen Namen, z.B. " | ||
| Line 21: | Line 29: | ||
| - Benutzername: | - Benutzername: | ||
| - Passwort: Dein Passwort | - Passwort: Dein Passwort | ||
| - | - Verbinden! | + | - Optional: |
| + | {{ : | ||
| + | |||
| + | - Gehe nun zum Tab " | ||
| + | - Klicke auf den " | ||
| + | - Standard-Verzeichnis auf Server: hier trägst Du den Pfad ein, um zu deinem Ordner auf den Server zu gelangen, so wie in unserem Beispiel: **/ | ||
| + | - ...oder **/ | ||
| {{ :: | {{ :: | ||
| - | Bei Standard-Verzeichnis auf Server: sollte | + | <note important> |
| - | Website am Server | + | |
| - | Ort, an dem Deine Website am Serverliegt. Janes Website befindet sich in | + | Die aktuellen SSH Keys: |
| - | */ | + | |
| - | aussehen, wie auf dem folgenden Bild. | + | Die SSH-Keys, in 3 alternativen Varianten vorliegend, von login.mur.at |
| + | |||
| + | ### MD5 | ||
| + | * 2048 MD5: | ||
| + | * 1024 MD5: | ||
| + | * 256 MD5: | ||
| + | * 256 MD5: | ||
| + | ### SHA256 | ||
| + | * 2048 SHA256: | ||
| + | * 1024 SHA256: | ||
| + | * 256 SHA256: | ||
| + | * 256 SHA256: | ||
| - | ### Transfer Einstellungen | ||
| - | Die Transfer-Einstellungen kannst Du so lassen wie sie sind. Mit einem | + | <note important> |
| - | Klick auf *OK* speicherst Du die Einstellungen. | + | |
| - | klickst, wirst Du mit login.mur.at verbunden. | + | |
| - | Bei der ersten Verbindung fragt Dich Filezilla, ob Du Diesem Server | ||
| - | trauen und die Verbindung herstellen möchtest. Wenn der Fingerabdruck | ||
| - | (Fingerabdruck ssh-rsa) mit dem im folgenden Bild übereinstimmt, | ||
| - | kannst Du Diesem Server immer vertrauen, also den Schlüssel speichern | ||
| - | anhacken, und Filezilla wird Dich damit nicht mehr belästigen. Wenn der | ||
| - | Fingerabdruck nicht übereinstimmt, | ||
| - | [Noc](Noc " | ||
| - | Die aktuellen ssh-keys bitte hier | ||
| - | vergleichen:< | ||
| - | Ein Klick auf OK und (sofern Dein Paßwort stimmt) | + | Mit einem Klick auf OK bist Du mit dem Server verbunden und kannst Daten per " |
| - | verbunden und kannst Daten hin- und herschieben. | + | |
filezilla-upload-howto.1697189780.txt.gz · Last modified: 2023/10/13 09:36 by andreasz