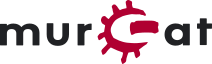Differences
This shows you the differences between two versions of the page.
| Both sides previous revisionPrevious revisionNext revision | Previous revision | ||
| jitsi [2023/06/30 14:40] – murmur | jitsi [2023/07/07 10:49] (current) – murmur | ||
|---|---|---|---|
| Line 1: | Line 1: | ||
| ## Videokonferenzen mit der Jit.si Instanz | ## Videokonferenzen mit der Jit.si Instanz | ||
| - | Die [[https://wolke.mur.at/ | + | Die quelloffene |
| <note tip> | <note tip> | ||
| - | Was kann ich alles mit der **mur-Wolke** erstellen, verwalten, und teilen: | + | In welchen Situationen ist die **mur-Jitsi Instanz** die richtige Wahl: |
| - | * **Dateien** wie Text-Dokumente, | + | * Videogespräche mit einer handvoll von Leuten |
| - | * **Kalender** | + | * Wenn einige Teilnehmende ein Mobilgerät verwenden |
| - | * **Umfragen** **Formulare** und **Aufgaben** | + | * etc |
| - | * **Fotos** | + | |
| - | * Weiters können **Videokonferenzen** mit Big Blue Button (kurz BBB od. B3) abgehalten werden. | + | |
| </ | </ | ||
| - | ### 5 wichtige Tips im Umgang mit der mur-Wolke | ||
| - | < | ||
| - | |||
| - | < | ||
| - | |||
| - | < | ||
| - | |||
| - | < | ||
| - | |||
| - | < | ||
| ### Wo finde ich die mur.at Jitsi Instanz? | ### Wo finde ich die mur.at Jitsi Instanz? | ||
| Line 42: | Line 30: | ||
| {{ :: | {{ :: | ||
| - | {{jitsi-konferenz-umfrage1.png? | + | ### Eine Umfrage in Jitsi durchführen |
| + | |||
| + | |||
| + | {{jitsi-konferenz-umfrage0.png? | ||
| + | |||
| + | |||
| + | Um eine Umfrage zu starten, klicke im unteren Bereich die Funktion „Chat öffnen“. In dem Fenster im linken Bereich kannst du nun Chatnachrichten versenden und „Umfragen“ erstellen. | ||
| + | |||
| + | |||
| + | {{jitsi-konferenz-umfrage1.png? | ||
| Line 58: | Line 55: | ||
| < | < | ||
| + | ### An einem Meeting teilnehmen | ||
| + | |||
| + | Um an einer Jitsi Meet Online-Konferenz teilzunehmen ist keine Anmeldung oder Registrierung erforderlich. Es reicht aus, einfach den Link im Webbrowser zu öffnen. Der Link beinhaltet die URL des Servers und den Raumnamen, dadurch wird direkt das richtige Meeting geöffnet. | ||
| ### Jitsi für Desktop PCs und mobile Geräte | ### Jitsi für Desktop PCs und mobile Geräte | ||
| - | Für Jitsi gibt es : | ||
| * [[https:// | * [[https:// | ||
jitsi.1688136032.txt.gz · Last modified: 2023/06/30 14:40 by murmur