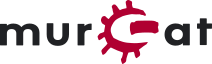Differences
This shows you the differences between two versions of the page.
| Next revision | Previous revision | ||
| videokonferenzen [2023/06/30 14:12] – created murmur | videokonferenzen [2023/06/30 14:25] (current) – removed murmur | ||
|---|---|---|---|
| Line 1: | Line 1: | ||
| - | ## Die mur-Wolke | ||
| - | |||
| - | Die [[https:// | ||
| - | |||
| - | <note tip> | ||
| - | Was kann ich alles mit der **mur-Wolke** erstellen, verwalten, und teilen: | ||
| - | * **Dateien** wie Text-Dokumente, | ||
| - | * **Kalender** | ||
| - | * **Umfragen** **Formulare** und **Aufgaben** | ||
| - | * **Fotos** | ||
| - | * Weiters können **Videokonferenzen** mit Big Blue Button (B3) abgehalten werden | ||
| - | </ | ||
| - | |||
| - | ### 5 wichtige Tips im Umgang mit der mur-Wolke | ||
| - | |||
| - | < | ||
| - | |||
| - | < | ||
| - | |||
| - | < | ||
| - | |||
| - | < | ||
| - | |||
| - | < | ||
| - | |||
| - | ### Wo finde ich die mur.at Jitsi Instanz? | ||
| - | |||
| - | {{ :: | ||
| - | |||
| - | Der Web-Login passiert über die Webseite [[https:// | ||
| - | Einfach einen gewünschten **Raumnamen** vergeben (oder einen generierten Namen nehmen) und dann das **Meeting starten** klicken. Dabei ist es ratsam, keinen zu allgemeinen Namen zu wählen (z.B.: meeting, test, etc.). | ||
| - | |||
| - | {{ :: | ||
| - | |||
| - | Im nächsten Fenster kannst du Deinen Namen eintragen, und allgemeine Einstellungen an deinem Mikrofon, Video, andere Personen einladen, Hintergrund auswählen oder andere Einstellungen vewalten. In der Adresszeile steht bereits dein Raumname, wie im Beispiel ersichtlich: | ||
| - | |||
| - | |||
| - | {{ :: | ||
| - | |||
| - | {{ :: | ||
| - | |||
| - | {{ :: | ||
| - | |||
| - | {{ : | ||
| - | |||
| - | |||
| - | {{ : | ||
| - | |||
| - | |||
| - | {{ : | ||
| - | |||
| - | |||
| - | ### Dateien erstellen | ||
| - | |||
| - | Nach erfolgreichem Login in deine Wolke Umgebung siehst du am oberen Bildschirmrand eine Navigationsleiste mit verschiedenen Symbolen. Um eine neue Datei zu erstellen, klicke auf das **Ordnersymbol**. | ||
| - | |||
| - | |||
| - | |||
| - | |||
| - | - Um eine neue Datei zu erstellen, klicke auf das **(+) Icon**. | ||
| - | - Ein Menü klappt auf und du kannst zwischen verschiedenen Möglichkeiten wählen: Datei hochladen, Neuer Ordner, Neue Textdatei, Neues Dokument, Neue Tabelle, Neue Präsentation, | ||
| - | - Klicke auf die gewünschte Format und vergebe einen Namen (z.B.: Test.docx). | ||
| - | - Bestätige deine Eingabe und die neue Datei wird erstellt. | ||
| - | |||
| - | |||
| - | {{ : | ||
| - | |||
| - | <note tip> | ||
| - | |||
| - | ### Dateien verwalten | ||
| - | Deine Dateien kannst du wie gewohnt jederzeit umbenennen, in Ordner per " | ||
| - | |||
| - | < | ||
| - | |||
| - | ### Dateien teilen | ||
| - | Wenn du deine Dateien mit jemanden teilen willst, dann klicke auf das " | ||
| - | |||
| - | |||
| - | |||
| - | ### " | ||
| - | Wenn du einen ganzen Ordner teilen willst, kannst du gleich vorgehen die bei " | ||
| - | |||
| - | |||
| - | |||
| - | ### Wie kann ich den Kalender verwenden? | ||
| - | Mit einem Klick auf das Kalendersymbol gelangst du zu deiner wolke-Kalenderoberfläche. Hier kannst du " | ||
| - | |||
| - | |||
| - | |||
| - | Mit einem Klick auf " | ||
| - | |||
| - | |||
| - | |||
| - | Wenn du in den " | ||
| - | |||
| - | |||
| - | |||
| - | |||
| - | ### Benachrichtigungen | ||
| - | |||
| - | Möchtest du eine Benachrichtiung erhalten, dann klicke im rechten oberen Rand auf dein Benutzer-Icon. Im Menü auf " | ||
| - | Hier kannst du nun auswählen, für welche Aktivitäten du eine **E-Mail** oder eine **Push-Benachrichtigung** erhalten möchtest. | ||
| - | |||
| - | {{ : | ||
| - | |||
| - | |||
| - | <note tip>Mit der Aktivierung von Benachrichtigungen bleibst du immer informiert, wenn zB eine Datei heruntergeladen, | ||
| - | |||
| - | ### Jitsi für Desktop PCs und mobile Geräte | ||
| - | |||
| - | Für Jitsi gibt es : | ||
| - | |||
| - | * [[https:// | ||
| - | * [[https:// | ||
| - | |||
| - | ### Weitere Hilfe & Links | ||
| - | |||
| - | * [[https:// | ||
| - | * [[|Jitsi Benutzerhandbuch]] | ||
| - | * [[https:// | ||
| - | |||
videokonferenzen.1688134370.txt.gz · Last modified: 2023/06/30 14:12 by murmur