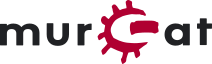**This is an old revision of the document!**
Videokonferenzen mit der Jit.si Instanz
Die mur-Jitsi Instanz basiert auf Nextcloud und ist eine freie und DSGVO-konforme Alternative gegenüber Dropbox, G00gle Drive, iCloud, One Drive & Co. Wer von Euch Cloud-Speicher benutzen will und gerne kollaborativ arbeitet, jedoch seine Daten nicht an Dropbox oder Google schicken will, wird die mur-Wolke aus diesem Grund lieben lernen. Die mur-Wolke kann über jeden gängigen Web-Browser wie z.B. [https://www.mozilla.org/en-US/firefox/|Mozilla Firefox] od [https://www.chromium.org/|Chromium] verwendet werden. Diese Zusammenstellung an Informationen sammelt häufige Fragen, die im Rahmen von Workshops bearbeitet wurden.
- Dateien wie Text-Dokumente, Tabellenkalkulationen, Präsentationen und Diagramme.
- Kalender
- Umfragen Formulare und Aufgaben
- Fotos
- Weiters können Videokonferenzen mit Big Blue Button (kurz BBB od. B3) abgehalten werden.
5 wichtige Tips im Umgang mit der mur-Wolke
Wo finde ich die mur.at Jitsi Instanz?
Der Web-Login passiert über die Webseite jitsi.mur.at. Einfach einen gewünschten Raumnamen vergeben (oder einen generierten Namen nehmen) und dann das Meeting starten klicken. Dabei ist es ratsam, keinen zu allgemeinen Namen zu wählen (z.B.: meeting, test, etc.).
Im nächsten Fenster kannst du Deinen Namen eintragen, und allgemeine Einstellungen an deinem Mikrofon, Video, andere Personen einladen, Hintergrund auswählen oder andere Einstellungen vewalten. In der Adresszeile steht bereits dein Raumname, wie im Beispiel ersichtlich: [https://jitsi.mur.at/BarbaraFischer] Diesen Link kannst du verschicken und Dich somit im Raum [https://jitsi.mur.at/BarbaraFischer] treffen.
Tips zur Verbesserung der Gesprächsqualität?
Jitsi für Desktop PCs und mobile Geräte
Für Jitsi gibt es :